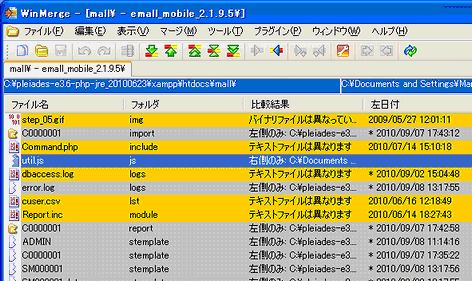パッケージアップデート手順
UP DATE FLOW
アップデート作業を行うにあたって
- アップデートの適用作業は、お客様自身の判断・責任で行い、バージョンアップにより発生する不具合等の如何なる事柄にも弊社は責任を負いません。
- アップデートの規約については、ご利用規約(ライセンス規約)の第9条の内容に基づくものとします。
パッケージダウンロードサイトでは最新パッケージと直前のバージョンからの変更ファイル(差分ファイル)を提供しており、本手順では最新パッケージとの比較によるアップデート手順をご案内しております。
弊社ではお客様のカスタマイズ状況を把握いたしかねますため、お客様ご自身でのカスタマイズ前の環境との差分をご確認いただき、カスタマイズした機能への影響の有無をご判断いただいた上でアップデート作業をおこなっていただく必要がございます。
作業前に以下をご用意いただくことをおすすめします。
- 購入時にダウンロードしたフォルダ環境(カスタマイズ前の状態)
- 現在サーバー上で動作している環境を模したテスト環境
- 現在の動作環境のバックアップ
- ① パッケージダウンロードサイトにログインする。http://www.ws-download.net/
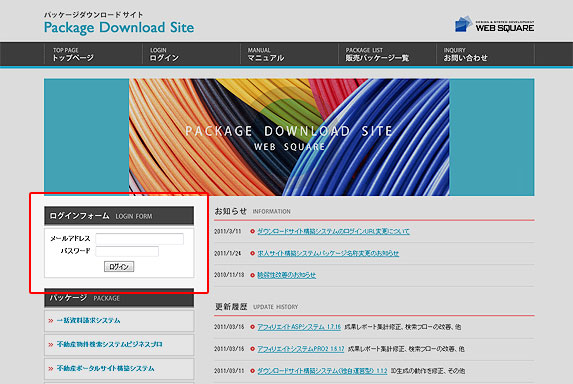
- ② パッケージ一覧からアップデートを行うパッケージを選択し、最新パッケージをダウンロードする。
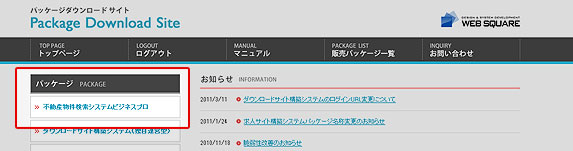
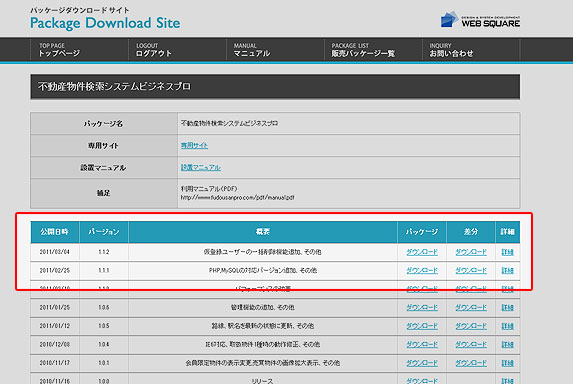
- ③ ファイル比較ソフト(WinMarge)などを使用して、購入時にダウンロードしたフォルダ環境(すでに一度アップデートを行っている場合は前回ダウンロードしたフォルダ環境)と、今回アップデート用にダウンロードしたフォルダ環境を比較し、差分のあるファイルを抽出する。「ファイルの比較方法」を参照
- ④ 購入時にダウンロードしたフォルダ環境と現在動作しているフォルダ環境を比較し、購入後にカスタマイズを行った箇所を確認する。
- ⑤ ③で抽出した差分ファイルが④で確認したカスタマイズ箇所に影響がない場合は、差分ファイルを現在動作しているフォルダ環境に上書きコピーする。
- ⑥ 差分ファイルがカスタマイズ箇所に影響がある場合は、修正内容をマージする。
- ⑦ アップデートするファイルにテーブル定義の変更(lstフォルダ以下のファイルの変更)がある場合は、ファイルの上書きコピーを行った後にtool.phpにログインして、DBの再構成を行う。
- ⑧ アップデートするファイルにテンプレート定義の変更(tdb/template.csvの変更)がある場合は、ファイルの上書きコピーを行った後にtool.phpにログインして、テンプレートの自動構築を行う。
ファイルの比較方法(WinMerge)
ファイルの内容に変更があるかどうかをフォルダ一括で確認するには、ファイル比較ツールを使用して行うと便利です。
ここではフリーソフトの「WinMerge」を使用した例を説明します。WinMerge 日本語版
http://www.geocities.co.jp/SiliconValley-SanJose/8165/winmerge.html
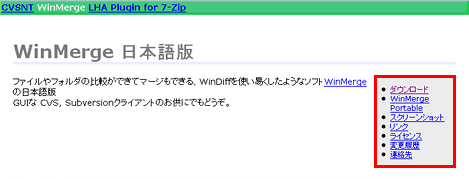
- ① WinMergeを起動し、「ファイル(F)」- 「開く(O)」を選択する。
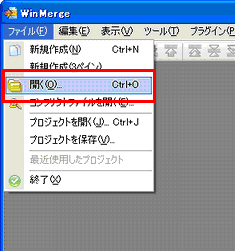
- ② 「比較するファイルまたはフォルダ」の1:と2:に比較するフォルダのパスを指定し、「サブフォルダを含む(I)」チェックを入れて、「OK」を押下する。
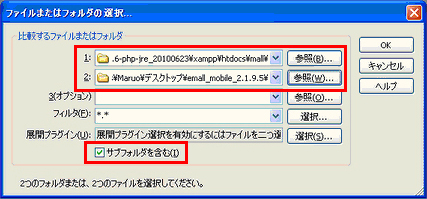
- ③ ②で、1:に指定したフォルダが左側に、2:に指定したフォルダが右側に配置された状態で差分ファイルの一覧が表示される。比較結果に「テキストファイルは異なります」と表示されているファイルが差分のあるファイルとなる。
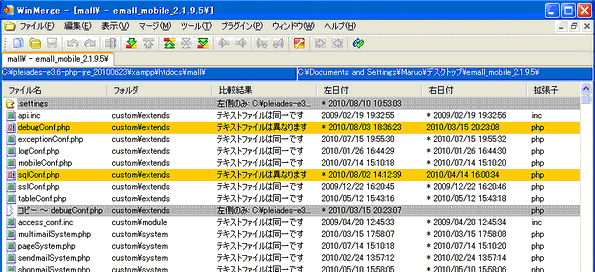
- ④ 変更内容の確認を行う場合は、差分のある項目を選択し、「マージ(M)」-「比較(M)」を選択するとファイル内の相違箇所が表示される。
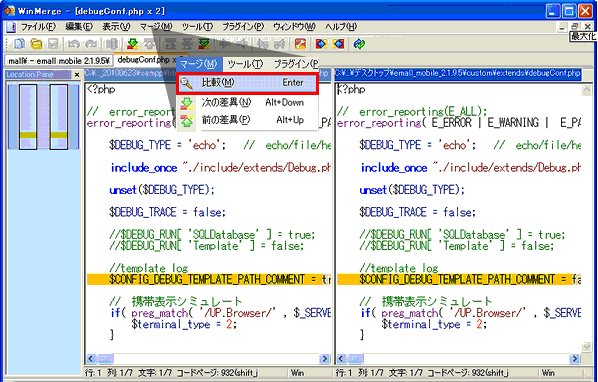
- ⑤ 「マージ(M)」-「次の差異(N)」でファイル内の差異のある箇所が順に表示されるので差分の内容を確認する。
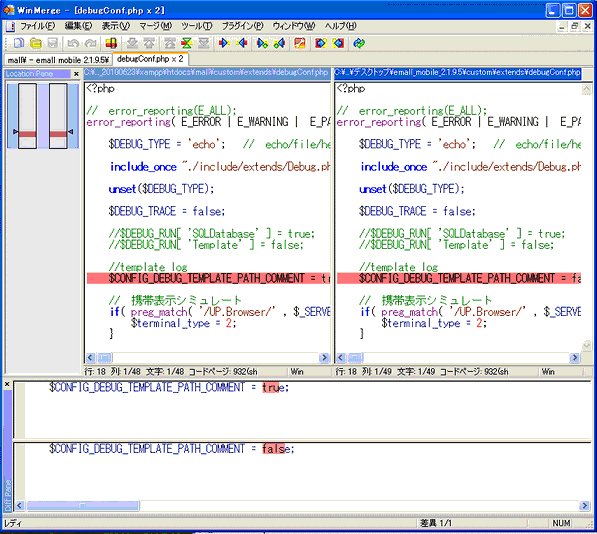
- ⑥ ファイル内に書き換えを行いたくない箇所があれば、その箇所を避けて相違点ごとのマージを行う。「マージ(M)」-「次の差異(N)」、または「マージ(M)」-「前の差異(P)」でマージの必要な変更箇所に移動し、「マージ(M)」-「左にコピー(L)」、あるいは「マージ(M)」-「右にコピー(R)」を選択し、ファイルの上書きを行う。
- ⑦ ファイルごと書き換えてもよい場合は、Escキーで一覧画面に戻り、「マージ(M)」-「左にコピー(L)」あるいは「マージ(M)」-「右にコピー(R)」を選択し、ファイルの上書きを行う。
- ⑧ 片側のみに存在するファイル(一覧にて比較結果に「右側のみ」、あるいは「左側のみ」と表示されているファイル)についても「マージ(M)」-「左にコピー(L)」、あるいは「マージ(M)」-「右にコピー(R)」を選択し、ファイルのコピーを行う。
(例は右側が更新先フォルダの場合)